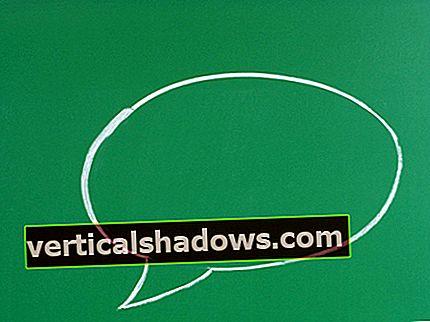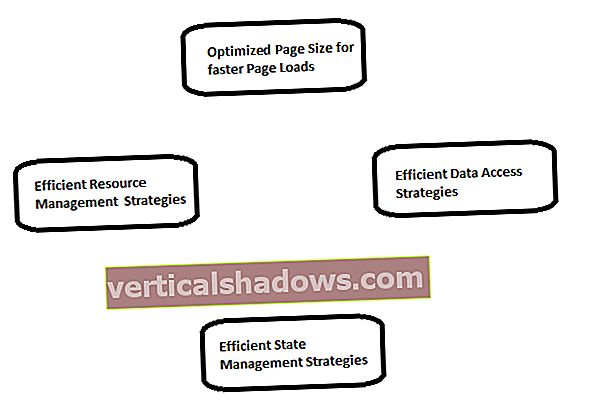Paprastas bendrinimas naudojant „Excel“ darbalaukio versiją
2016 m. Kovo mėn. „Excel“ darbalaukio versijai buvo suteikta funkcija „Paprastas bendrinimas“, o kai kurie pramonės stebėtojai tikėjo, kad „Excel“ tiesioginis bendradarbiavimas pagaliau atėjo. Deja, taip nėra. Vietoj to, tai tik būdas žmonėms lengviau naudotis bendrinimo funkcijomis, egzistavusiomis vienoje ar kitoje formoje nuo „Excel 2007“. Dalijimasis „Excel“ visada buvo paprastas, o „Excel 2016“ paprasto bendrinimo funkcija nepaprastai palengvina dalykų. . Visgi, jei dažnai dirbate su kitais skaičiuoklėse, galbūt norėsite tai išbandyti.
Pirmiausia turite paruošti dalijimosi darbaknygę. (Atkreipkite dėmesį, kad negalite bendrinti darbaknygių su jose esančiomis „Excel“ lentelėmis, todėl yra ir kitų apribojimų, susijusių su formatavimu ir funkcijomis, kurias galima atlikti bendrinamoje darbaknygėje.)
Darbaknygėje, kurią norite bendrinti su kitais, juostoje spustelėkite Peržiūrėti, tada spustelėkite Bendrinti darbaknygę, o pasirodžiusio ekrano skirtuke Redaguoti pažymėkite laukelį šalia „Leisti daugiau nei vieno vartotojo pakeitimus tuo pačiu metu“ laiko. Tai taip pat leidžia sujungti darbaknyges ". Tada ekrano skirtuke Išplėstinė pasirinkite, kaip norite stebėti pakeitimus ir tvarkyti kitų atliktus pakeitimus, pavyzdžiui, kiek laiko saugoti dokumento pakeitimų istoriją. Baigę spustelėkite Gerai.
Dabar galite bendrinti darbaknygę su kitais, pamatyti pakeitimus, kuriuos visi atlieka atlikę, ir nuspręsti, kuriuos pasilikti ir kuriuos atmesti. Niekas iš jų nėra naujas - visa tai buvo galima ankstesnėse „Excel“ versijose. Bet naudojant paprastą bendrinimą, lengviau dalintis pačiu failu, nes jį saugote debesies vietoje, kur visi gali pasiekti, ir tada bendrinkite su kitais.
Norėdami naudoti paprastą bendrinimą, pirmiausia išsaugokite failą „OneDrive“, „OneDrive for Business“ arba „SharePoint“ paskyroje. (Tai vienintelės paslaugos, kurios dirba su paprastu bendrinimu.) Norėdami tai padaryti, spustelėkite Failas> Išsaugoti kaip ir pasirinkite atitinkamą „OneDrive“ arba „SharePoint“ paskyrą.
Tai padarę, spustelėkite piktogramą Bendrinti viršutiniame dešiniajame darbaknygės kampe. Dešinėje rodoma sritis Bendrinti. Bendrinimo sritis tikriausiai yra priežastis, dėl kurios kai kurie žmonės klaidingai mano, kad „Excel“ siūlo bendradarbiavimą realiuoju laiku, nes tai yra ta pati bendrinimo sritis, kurią bendradarbiaudami naudoja „Word“, „PowerPoint“ ir „OneNote“. Skirtumas tas, kad „Excel“ atveju sritį galėsite naudoti tik tam, kad kas nors kitas galėtų pasiekti dokumentą - tai neleis jums bendradarbiauti realiuoju laiku.
Skydelio „Bendrinti“ viršuje įveskite žmonių, su kuriais norite bendrinti dokumentą, el. Pašto adresus laukelyje „Pakviesti žmonių“ arba spustelėkite užrašų knygelės piktogramą, kad jūsų kontaktų sąraše ieškotų pakviestų žmonių. Kai žmonių adresai bus laukelyje, pasirodys išskleidžiamasis meniu, leidžiantis pasirinkti, ar leisti bendradarbiams redaguoti dokumentą, ar tik jį peržiūrėti. Po išskleidžiamuoju meniu taip pat galite įvesti pranešimą, kuris bus išsiųstas žmonėms, su kuriais bendrinate dokumentą. Baigę spustelėkite mygtuką Bendrinti.
Atminkite, kad skirtingiems žmonėms galite priskirti skirtingas redagavimo / peržiūros teises, bet tik tuo atveju, jei kiekvienam siunčiate skirtingus el. Laiškus. Kiekviename išsiųstame el. Laiške galite pasirinkti tik redaguoti ar peržiūrėti ir tai taikoma visiems el. Laiškuose esantiems. Taigi, norėdami priskirti skirtingas privilegijas skirtingiems žmonėms, siųskite jiems atskirus el. Laiškus, o ne kaupkite juos visus viename el. Laiške.
El. Laiškas su nuoroda į failą siunčiamas jūsų paskirtiems žmonėms. Atkreipkite dėmesį, kad tai yra visas paprasto bendrinimo mastas - po to, kai išsiųsite tą el. Laišką, naudosite tas pačias bendrinimo funkcijas, kurios jau buvo „Excel“ prieš 2016 m. Versiją, kaip aprašysiu žemiau.
Žmonės, su kuriais bendrinate failą, norėdami jį atidaryti, savo el. Laiške turi spustelėti failo piktogramą. Jie gali peržiūrėti darbalapį, bet jei nori jį pakeisti, jie turės išsaugoti jo kopiją tame pačiame aplanke, kuriame atidarė. Pats originalas jiems bus tik skaitomas.
Jūsų bendradarbiai atlieka visus norimus pakeitimus darbalapio kopijoje ir išsaugo. Tada atidarote savo pradinį darbalapį ir galite sujungti jų darbalapio kopijos pakeitimus su savo pradiniu darbalapiu. Kad galėtumėte tai padaryti, turite atlikti šiuos veiksmus:
1. Spustelėkite piktogramą Tinkinti greitosios prieigos įrankių juostą. Tai ketvirtoji piktograma iš kairės (rodyklė žemyn su horizontalia linija virš jos), esanti sparčiosios prieigos įrankių juostoje, esančioje viršutiniame kairiajame ekrano kampe. Parodytame ekrane spustelėkite Daugiau komandų.
2. Parodytame ekrane eikite į išskleidžiamąjį langelį „Pasirinkite komandas nuo“ ir pasirinkite „Visos komandos“.
3. Slinkite per sąrašą, pasirinkite Palyginti ir sujungti darbo knygas ir ekrano viduryje spustelėkite mygtuką Pridėti.
4. Ekrano apačioje spustelėkite mygtuką Gerai.
„Palyginti ir sujungti darbo knygas“ piktograma dabar rodoma greitosios prieigos įrankių juostoje kaip apskritimas.
Originaliame darbalapyje, kurį bendrinote, spustelėkite piktogramą Palyginti ir sujungti darbo knygas. Kai pasirodys dialogo langas „Pasirinkti failus, kuriuos norite sujungti į dabartinę darbaknygę“, spustelėkite asmens padarytą darbaknygės kopiją. Tada spustelėkite Gerai. Visi kito asmens atlikti darbaknygės pakeitimai bus rodomi originalioje darbaknygėje, nurodant, kas juos padarė. Tada galite nuspręsti, ar palikti pakeitimus.
Norėdami gauti daugiau informacijos apie bendrinamų darbaknygių naudojimą ir sujungimą, žr. „Microsoft“ „Bendros darbaknygės naudojimas bendradarbiavimui„ Windows 2016 “skirtoje„ Excel 2016 “. Tiesiog primenu: ši bendrinamos darbaknygės funkcija nėra nauja „Excel 2016“. Naudojant bendrinimo sritį pasikeitė tik pats darbaknygės bendrinimo būdas.
Manau, kad bendrinimo funkcijos „Excel“ darbalaukio versijoje yra labai paprastos, net naudojant paprastą bendrinimą. Tai džiugina tai, kad „Microsoft“ veikia realaus laiko bendradarbiavimo beta versija; Nekantriai laukiu dienos, kai ji taps stabili ir pasirodys „Excel 2016“ vartotojams.
Keturios naujos funkcijos, kurias reikia patikrinti
Skaičiuoklės profesionalai bus patenkinti keturiomis naujomis funkcijomis, įmontuotomis į „Excel 2016“ - greita analizė, prognozių lapas, „Get & Transform“ ir 3D žemėlapiai.
Greita analizė
Jei norite analizuoti duomenis skaičiuoklėje, padės naujas greito analizės įrankis. Pažymėkite langelius, kuriuos norite analizuoti, tada perkelkite žymeklį į apatinį dešinįjį paryškinto elemento kampą. Pasirodo maža skaičiuoklės piktograma su žaibu. Spustelėkite jį ir gausite įvairių įrankių, skirtų atlikti momentinę duomenų analizę. Pavyzdžiui, naudodamiesi įrankiu galite paryškinti langelius, kurių vertė yra didesnė už konkretų skaičių, gauti pasirinktų langelių skaitinį vidurkį arba sukurti diagramą.

Prognozių lapas
Taip pat naujiena yra tai, kad galite generuoti prognozes, pagrįstas istoriniais duomenimis, naudodami funkciją „Forecast Sheet“. Pavyzdžiui, jei turite darbalapį, kuriame pateikiami ankstesni knygų pardavimai pagal datą, „Forecast Sheet“ gali nuspėti būsimus pardavimus pagal ankstesnius.
Norėdami naudoti šią funkciją, turite dirbti darbalapyje, kuriame yra laiko duomenys. Įdėkite žymeklį į vieną iš duomenų langelių, eikite į juostos skirtuką Duomenys ir dešinėje pasirinkite Prognozės lapas iš grupės „Prognozė“. Parodytame ekrane galite pasirinkti įvairias parinktis, pvz., Ar sukurti linijų ar juostų diagramą ir kokią datą turėtų baigtis prognozė. Spustelėkite mygtuką Sukurti ir pasirodys naujas darbalapis, kuriame bus rodomi jūsų istoriniai ir numatomi duomenys bei prognozių diagrama. (Originalus darbalapis nebus pakeistas.)

Gauti ir transformuoti
Ši funkcija „Excel“ nėra visiškai nauja. Anksčiau žinomas kaip „Power Query“, jis buvo prieinamas kaip nemokamas „Excel 2013“ priedas ir veikė tik su „Excel Professional Plus“ „PowerPivot“ funkcijomis. „Microsoft“ verslo žvalgybos „Power BI“ programinė įranga siūlo panašias funkcijas.
Dabar vadinamas „Get & Transform“, tai yra verslo žvalgybos įrankis, leidžiantis rinkti, derinti ir formuoti duomenis iš įvairių vietinių ir debesų šaltinių. Tai apima „Excel“ darbaknyges, CSV failus, „SQL Server“ ir kitas duomenų bazes, „Azure“, „Active Directory“ ir daugelį kitų. Taip pat galite naudoti duomenis iš viešųjų šaltinių, įskaitant „Wikipedia“.

„Get & Transform“ įrankius rasite grupėje juostos skirtuke „Duomenys“. Norėdami sužinoti daugiau apie šių įrankių naudojimą, žr. „Microsoft“ darbo pradžia naudojant „Get & Transform“ programoje „Excel 2016“.
3D žemėlapiai
Prieš „Excel 2016“ „Power Map“ buvo populiarus nemokamas „3D“ 3D erdvinės vizualizacijos priedas. Dabar ji nemokama, integruota į „Excel 2016“ ir pervadinta į „3D žemėlapiai“. Su juo galite suskaičiuoti geografinę ir kitą informaciją 3D rutulyje ar žemėlapyje. Pirmiausia turėsite duomenų, tinkamų žemėlapiams kurti, ir tada paruošite juos 3D žemėlapiams.
Šie veiksmai nepatenka į šio straipsnio taikymo sritį, tačiau čia pateikiami „Microsoft“ patarimai, kaip gauti ir paruošti duomenis 3D žemėlapiams. Tinkamai paruošę duomenis, atidarykite skaičiuoklę ir pasirinkite Įterpti> 3D žemėlapis> Atidaryti 3D žemėlapius. Tada pasirodžiusiame laukelyje spustelėkite Įgalinti. Tai įjungia 3D žemėlapių funkciją. Norėdami gauti išsamesnės informacijos, kaip dirbti su duomenimis ir tinkinti žemėlapį, eikite į „Microsoft“ mokymo programą „Pradėkite naudoti 3D žemėlapius“.
Jei neturite žemėlapių duomenų, bet norite tiesiog pamatyti, koks yra 3D žemėlapis, galite atsisiųsti „Microsoft“ sukurtus duomenų pavyzdžius. Čia rodoma ekrano kopija yra iš „Microsoft“ „Dallas Utilities Seasonal Electric Consumption Simulation“ demonstracinės versijos. Atsisiuntę darbaknygę, atidarykite ją, pasirinkite Įterpti> 3D žemėlapis> Atidaryti 3D žemėlapius ir spustelėkite žemėlapį, kad jį paleistumėte.

Patogūs spartieji klavišai
Jei mėgstate sparčiuosius klavišus, geros naujienos: „Excel“ palaiko daug jų. Žemiau esančioje lentelėje pateikiami naudingiausi, o daugiau pateikiama „Microsoft Office“ svetainėje.
Ir jei jūs tikrai norite eiti į visą šerną naudodami sparčiuosius klavišus, atsisiųskite mūsų „Excel 2016“ juostelės greitojo vadovo vadovą, kuriame nagrinėjamos naudingiausios komandos kiekviename juostos skirtuke ir pateikiamos kiekvienos klaviatūros nuorodos..
Naudingi „Excel 2016“ spartieji klavišai
| PAGRINDINIS DERINIMAS | VEIKSMAS |
|---|---|
| Darbalapių naršymas | |
| PgUp / PgDn | Perkelkite vieną ekraną aukštyn / žemyn |
| „Alt-PgUp“ / „Alt-PgDn“ | Perkelkite vieną ekraną į kairę / dešinę |
| „Ctrl-PgUp“ / „Ctrl-PgDn“ | Perkelkite vieną darbalapio skirtuką į kairę / dešinę |
| Rodyklės klavišas aukštyn / žemyn | Perkelkite vieną langelį aukštyn / žemyn |
| Tab | Pereikite į kitą langelį dešinėje |
| Shift-Tab | Perkelkite į langelį kairėje |
| Namai | Pereiti į eilutės pradžią |
| „Ctrl-Home“ | Pereiti į darbalapio pradžią |
| „Ctrl-End“ | Pereikite į paskutinį langelį, kuriame yra turinio |
| „Ctrl“ - kairė rodyklė | Būdami langelyje, pereikite prie žodžio kairėn |
| „Ctrl“ - rodyklė dešinėn | Būdami langelyje, pereikite prie žodžio dešinėje |
| „Ctrl-G“ arba „F5“ | Rodyti dialogo langą Eiti į |
| F6 | Perjungti darbalapį, juostelę, užduočių sritį ir mastelio valdiklius |
| „Ctrl-F6“ | Jei atidarytas daugiau nei vienas darbalapis, pereikite prie kito |
| Juostos naršymas | |
| Alt | Rodyti juostos sparčiuosius klavišus |
| Alt-F | Eikite į skirtuką Failas |
| Alt-H | Eikite į skirtuką Pagrindinis |
| Alt-N | Eikite į skirtuką Įterpti |
| Alt-P | Eikite į skirtuką Puslapio išdėstymas |
| Alt-M | Eikite į skirtuką „Formulės“ |
| Alt-A | Eikite į skirtuką Duomenys |
| Alt-R | Eikite į skirtuką Peržiūra |
| Alt-W | Eikite į skirtuką Rodinys |
| Alt-Q | Įdėkite žymeklį į langelį „Pasakyk man“ |
| Alt-JC | Eikite į „Chart Tools / Design“ skirtuką, kai žymeklis yra diagramoje |
| Alt-JA | Eikite į „Chart Tools / Format“ skirtuką, kai žymeklis yra diagramoje |
| Alt-JT | Eikite į skirtuką „Lentelės įrankiai / dizainas“, kai žymeklis yra ant stalo |
| Alt-JP | Eikite į skirtuką Paveikslėlio įrankiai / formatas, kai žymeklis yra paveikslėlyje |
| Alt-JI | Eikite į skirtuką Piešti (jei yra) |
| Alt-B | Eikite į „Power Pivot“ skirtuką (jei yra) |
| Darbas su duomenimis | |
| „Shift“ - tarpo klavišas | Pasirinkite eilutę |
| „Ctrl“ - tarpo klavišas | Pasirinkite stulpelį |
| „Ctrl-A“ arba „Ctrl-Shift“ - tarpo klavišas | Pasirinkite visą darbalapį |
| „Shift“ - rodyklių klavišas | Išplėskite pasirinkimą viena ląstele |
| „Shift“ - „PgDn“ / „Shift“ - „PgUp“ | Išplėskite pasirinkimą vienu ekranu žemyn / vienu ekranu aukštyn |
| „Shift-Home“ | Išplėsti pasirinkimą iki eilutės pradžios |
| „Ctrl-Shift-Home“ | Išplėsti pasirinkimą iki darbalapio pradžios |
| „Ctrl-C“ | Nukopijuokite langelio turinį į mainų sritį |
| „Ctrl-X“ | Nukopijuokite ir ištrinkite langelio turinį |
| „Ctrl-V“ | Įklijuokite iš mainų srities į langelį |
| „Ctrl-Alt-V“ | Rodyti dialogo langą Įklijuoti specialų |
| Įveskite | Baigti įvesti duomenis į langelį ir pereiti į kitą langelį žemyn |
| „Shift“ - „Enter“ | Baigti įvesti duomenis į langelį ir pereiti į kitą langelį aukštyn |
| Esc | Atšaukite įrašą langelyje |
| Ctrl-; | Įterpkite dabartinę datą |
| „Ctrl“ - „Shift“; | Įveskite dabartinį laiką |
| „Ctrl-T“ arba „Ctrl-L“ | Rodyti dialogo langą Kurti lentelę |
| „Ctrl-End“ | Kai esate formulės juostoje, perkelkite žymeklį į teksto pabaigą |
| „Ctrl“ - „Shift“ - „End“ | Formulių juostoje pasirinkite visą tekstą nuo žymeklio iki pabaigos. |
| Alt-F8 | Sukurkite, paleiskite, redaguokite arba ištrinkite makrokomandą |
| Langelių ir duomenų formatavimas | |
| „Ctrl-1“ | Rodyti langelį Formatuoti langelius |
| Alt- ' | Rodyti dialogo langą Stilius |
| „Ctrl“ - „Shift“ ir | Taikykite langelį ar pasirinktą kraštinę |
| „Ctrl-Shift-_“ | Pašalinkite rėmelį iš langelio ar pasirinkimo |
| „Ctrl-Shift“ - $ | Taikykite valiutos formatą dviem skaičiais po kablelio |
| „Ctrl-Shift- ~“ | Taikykite skaičių formatą |
| „Ctrl“ - „Shift“ -% | Taikykite procentų formatą be dešimtųjų |
| „Ctrl-Shift“ - # | Taikykite datos formatą naudodami dieną, mėnesį ir metus |
| „Ctrl-Shift-“ | Taikykite laiko formatą naudodami 12 valandų laikrodį |
| „Ctrl-K“ | Įterpti hipersaitą |
| „Ctrl-Q“ | Rodyti pasirinktų langelių, kuriuose yra duomenų, greito analizės parinktis |
| Darbas su formulėmis | |
| = | Pradėkite formulę |
| Alt- = | Įdėkite „AutoSum“ funkciją |
| „Shift“ - F3 | Įterpti funkciją |
| „Ctrl“ | Perjungti formules ir langelių reikšmes |
| „Ctrl“ | Nukopijuokite ir įklijuokite formulę iš aukščiau esančio langelio į dabartinį |
| F9 | Apskaičiuokite visus atidarytų darbaknygių darbalapius |
| „Shift“ - F9 | Apskaičiuokite esamą darbalapį |
| „Ctrl“ - „Shift“ - U | Išskleiskite arba sutraukite formulės juostą |
| Kiti naudingi spartieji klavišai | |
| „Ctrl-N“ | Sukurkite naują darbaknygę |
| „Ctrl-O“ | Atidarykite darbaknygę |
| „Ctrl-S“ | Išsaugokite darbaknygę |
| „Ctrl-W“ | Uždarykite darbaknygę |
| „Ctrl-P“ | Atspausdinkite darbaknygę |
| „Ctrl-F“ | Rodyti dialogo langą Rasti ir pakeisti |
| „Ctrl-Z“ | Anuliuoti paskutinį veiksmą |
| „Ctrl-Y“ | Grąžinkite paskutinį veiksmą |
| „Shift“ - F2 | Įterpkite arba redaguokite langelio komentarą |
| „Ctrl“ - „Shift“ - O | Pasirinkite visus langelius, kuriuose yra komentarų |
| „Ctrl-9“ | Slėpti pasirinktas eilutes |
| „Ctrl“ - „Shift“ ( | Nerodyti paslėptų pasirinktų eilučių |
| „Ctrl-0“ | Slėpti pasirinktus stulpelius |
| „Ctrl“ - „Shift“) | Neslėpti pasirinktų stulpelių |
| F7 | Rašybos tikrinimas aktyvus darbalapis arba pasirinktas diapazonas |
Pasirengę gilintis į „Excel“? Žr. Mūsų „11„ Excel “patarimų energijos vartotojams“.
Šią istoriją „Cheat sheet: Būtinosios„ Excel 2016 “funkcijos“ iš pradžių išleido „Computerworld“.