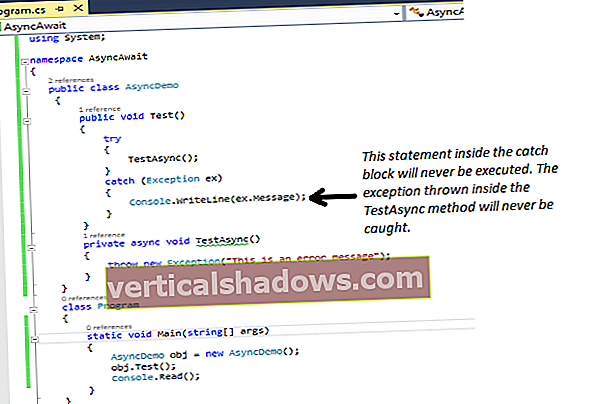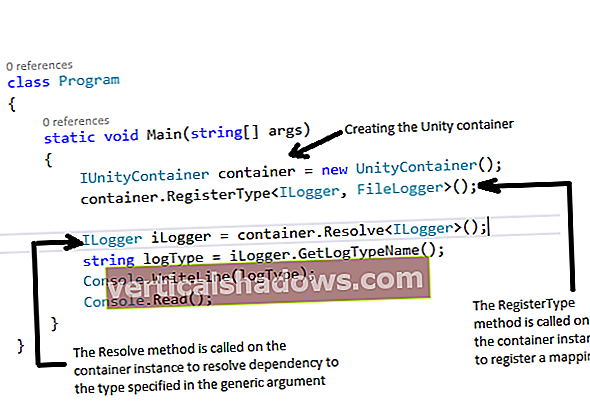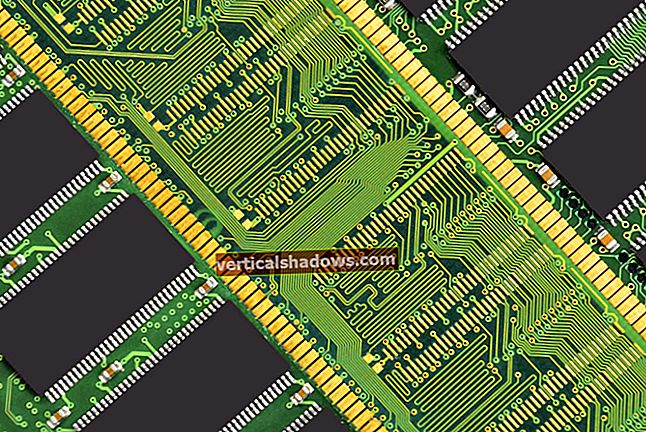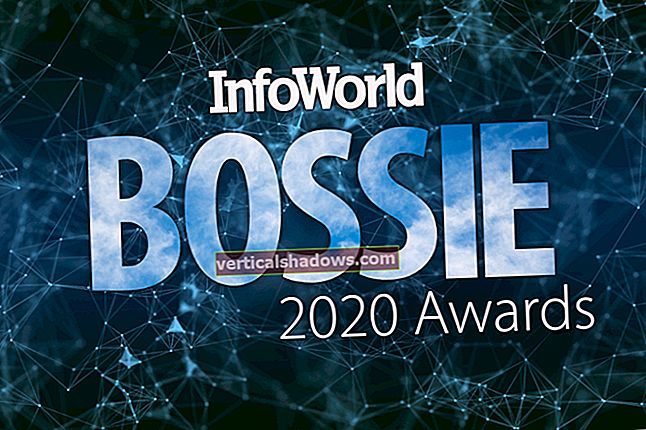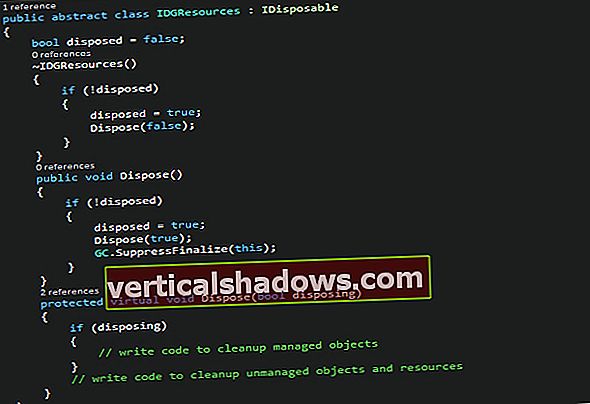„Python“ „Anaconda“ platinimas po vienu stogu talpina daugybę bibliotekų ir įrankių duomenų mokslui ir moksliniam skaičiavimui. Vis dėlto jo patrauklumas viršija mokslinį skaičių sukrėtimą. „Anaconda“ taip pat naudinga kaip bendros paskirties „Python“ paskirstymas.
Tačiau „Anaconda“ turi savo spąstų ir subtilybių dalį. Ką daryti, jei „Anaconda“ naudojate kartu su kitais „Python“ paskirstymais ir nenorite, kad jie žengtų vienas kitam į pirštus? Kaip efektyviai integruoti „Anaconda“ į kitus „Python“ įrankius, pvz., IDE? Ir jei nuspręsite, kad norite naudoti tiesiog įprastą „Python“, kaip pašalinti „Anaconda“, nieko daugiau nesulaužant?
Šiame straipsnyje mes apžvelgsime, kaip nustatyti ir dirbti su „Anaconda“ kartu su įprastomis „Python“ versijomis toje pačioje sistemoje. Šiame straipsnyje daroma prielaida, kad jau turite įdiegę tam tikrą „Python“ versiją ir prieš pradėdami turite pagrindines darbo žinias apie „Python“. Taip pat atkreipkite dėmesį, kad dauguma čia pateiktų nurodymų yra susiję su „Anaconda“ vykdymu „Microsoft Windows“.
„Anaconda“ įrengimas kartu su kitais pitonais
Kai paleisite „Anaconda“ diegimo programą, nebūsite sutikti su daugybe galimybių. Tačiau kelios jūsų pateiktos parinktys daro viską, kad „Anaconda“ egzistuotų kartu su kitomis „Python“ instaliacijomis.
Pirmasis variantas, kurį verta pakeisti, yra meniu „Pasirinkti diegimo tipą“, kur pasirenkate įdiegti „Anaconda“ tik man ar visiems vartotojams. Jei esate kompiuteryje, kuriame turite administratoriaus teises, pasirinkę Visi vartotojai labai palengvina gyvenimą, todėl, jei galite, pasirinkite šią parinktį. Jei pasirinksite Tiesiog aš, numatytasis pasirinkimas yra jūsų vartotojo profilio pakatalogis, kurį pagal numatytuosius nustatymus gali būti šiek tiek sunkiau rasti, tačiau jis vis tiek pasiekiamas tol, kol žinote kelią.

Kitame meniu puslapyje jums bus suteikta galimybė pakeisti katalogą, kuriame įdiegta „Anaconda“. Kad „Anaconda“ būtų lengvai pasiekiama, įdėkite ją į katalogą (kur turite rašymo leidimus), kuris yra kuo aukščiau disko. Pavyzdžiui, savo sistemoje turiuD: diskas rezervuotas programoms, todėl aš naudojuD: \ Anakonda3 kaip mano „Anaconda“ diegimo katalogas. Gali būti, kad negalėsite naudoti katalogo nuo disko šaknies, jei diegiate kaip „Just Me“, bet kuo paprastesnis kelias į „Anaconda“, tuo geriau.

Štai didžiausia priežastis, dėl kurios norite lengvai pasiekiamo kelio: Kai nustatote „Anaconda“, kad nepastebimai egzistuotų kartu su kitais „Python“ įrenginiais, gali tekti rankiniu būdu nurodyti „Anaconda“ vertėjo kelią, nes jis ne visada gali būti aptiktas automatiškai ir todėl, kad (pagal konstrukciją) jo nebus jūsų sistemojeKELIS. Kuo lengviau jį rasti, tuo mažiau galvos skausmo vėliau.
Kitame diegimo ekrane jums bus pateiktos dvi parinktys: „Pridėti„ Anaconda3 “prie sistemosKELIS aplinkos kintamasis “ir„ Užregistruokite „Anaconda3“ kaip sistemą „Python 3.7“. “ Nuimkite žymėjimątiek galimybės. Pirmasis neleidžia turėti esamų „Python“ diegimųKELIS nuorodos, kurias trumpai sujungė Anaconda. Antrasis - jūsų esamas „Python“ diegimas registruojamas kaip numatytasis vertėjas „Windows“ registre.

Likusią diegimo dalį užbaikite paprastai.
„Anaconda“ virtualių aplinkų naudojimas komandinėje eilutėje
Baigę „Anaconda“ sąranką, turėsite sukonfigūruoti komandinės eilutės prieigą prie „Anaconda“ aplinkų. Tai gali būti keblu dėl to, kaip veikia „Anaconda“ aplinkos sistema: kad „Anaconda“ veiktų tinkamai, ji turi suaktyvinti bent vieną aplinką, pvz.,bazė aplinka. Tiesiog paleisti „Anaconda“pitonas vykdomoji programa to nedaro.
„Anaconda“ pateikia keletą nuorodų, kaip pradėti „shell“ sesijas subazė suaktyvinta aplinka. Pavyzdžiui, „Windows“ įdiegus „Anaconda“ meniu Pradėti rodomas „Anaconda PowerShell Prompt“ spartusis klavišas. Spustelėkite šį nuorodą ir pradėsite „PowerShell“ seansą subazė suaktyvinta aplinka.
Ką daryti, jei nenorite naudoti nuorodos, bet tiesiog norite suaktyvinti bet kurį „PowerShell“ egzempliorių, kuriame esate? Tai yra sudėtingiau, nes jūs turite atlikti tą pačią aktyvinimo tvarką, kuri naudojama sparčiuoju klavišu.
Tai galite padaryti naudodamiesi a.ps1 scenarijus su tokia eilute (darant prielaidą, kad Anaconda yraD: \ Anakonda3):
& 'D: \ Anaconda3 \ shell \ condabin \ conda-hook.ps1'; „conda“ įjungti „D: \ Anaconda3“
Įdėkite tą scenarijų kažkur į savoKELISir galėsite rankiniu būdu suaktyvinti „Anaconda“ iš bet kurios „PowerShell“ sesijos.
„Anaconda“ virtualių aplinkų naudojimas kūrimo įrankiuose
Dauguma IDE, turinčių „Python“ palaikymą, šiandien yra pakankamai protingi, kad atpažintų „Anaconda“ diegimą ir visas įdiegtas virtualias aplinkas. Pavyzdžiui, „Visual Studio Code“ „Python“ papildinys tai padarys, net jei sistemaKELIS nėra sukonfigūruotas nurodyti į „Anaconda“.
Dabar blogos naujienos. Kai kurie IDE, įskaitant „Visual Studio Code“, neintegruojasi elegantiškai su „Anaconda“ aplinkos aktyvinimo sistema. Todėl, jei integruotą terminalo apvalkalo pagrindinį kompiuterį pasirinkote „PowerShell“, atidarius integruotą terminalą IDE negali suaktyvinti „Anaconda“ aplinkos.
Laimei, yra „VS Code“ problemos sprendimo būdas. Redaguokite.vscode / settings.json failą savo projektui ir pridėkite šį parametrą:
"terminal.integrated.shellArgs.windows": "-ExecutionPolicy ByPass -NoExit -Command \" & 'D: \ Anaconda3 \ shell \ condabin \ conda-hook.ps1'; conda suaktyvinti 'D: \ Anaconda3' \ ""
Atminkite, kad jei jūsų kelias į „Anaconda“ yra kitoks, turėsite atitinkamai pakeisti pirmiau pateiktą eilutę; nepamirškite išvengti „Windows“ takų slinkties, kaip nurodyta aukščiau.
Dabar, kai spardysite integruotą terminalą, pirmosios jam perduotos komandos bus „Anaconda“ aplinkos aktyvavimo scenarijus. Jei reikia, galite tai dar labiau modifikuoti, kad suaktyvintumėte konkretaus projekto virtualią aplinką.
Anakondos pašalinimas
Jei nenustatėte „Anaconda“ kaip numatytojo „Python“ diegimo, „Anaconda“ pašalinimas naudojant įmontuotą pašalinimo programą neturėtų sukelti problemų. Kiti „Python“ diegimai turėtų likti nepaliesti ir vis tiek turėtų veikti.
Jei leidote „Anaconda“ pakeisti savoKELIS, eikite per savo vartotojo profilįKELIS ir jūsų sistemaKELIS ir pašalinkite visus su „Anaconda“ susijusius įrašus.
Galiausiai visada geriausia pašalinti „Anaconda“ atlikus pilną perkrovimą arba bent jau atsijungus / prisijungus, kad įsitikintumėte, jog nevykdoma jokių „Anaconda“ egzempliorių. Taip pat įsitikinkite, kad jūsų vartotojo profilyje nėra nieko automatiškai paleisto, pvz., Foninės užduoties, kuri paleidžia „Anaconda“. Priešingu atveju pašalinimo procesas gali išsisklaidyti.
Kaip padaryti daugiau su „Python“
- Kaip naudoti „Python“ duomenų klases
- Pradėkite naudoti „Python“ asinchronizavimą
- Kaip naudoti „asyncio“ Python
- 3 žingsniai iki „Python“ asinchroninio remonto
- Kaip naudoti „PyInstaller“, norint sukurti „Python“ vykdomuosius failus
- „Cython“ pamoka: kaip pagreitinti „Python“
- Kaip įdiegti „Python“ išmaniuoju būdu
- Kaip valdyti „Python“ projektus naudojant „Poeziją“
- Kaip valdyti „Python“ projektus naudojant „Pipenv“
- „Virtualenv“ ir „venv“: paaiškintos „Python“ virtualios aplinkos
- „Python virtualenv“ ir „venv do and donts“
- Paaiškinta „Python“ sriegimas ir antriniai procesai
- Kaip naudotis „Python“ derintuvu
- Kaip naudoti „Timeit“, kad būtų galima nustatyti „Python“ kodą
- Kaip naudoti „cProfile“ „Python“ kodui nustatyti
- Kaip konvertuoti „Python“ į „JavaScript“ (ir dar kartą)