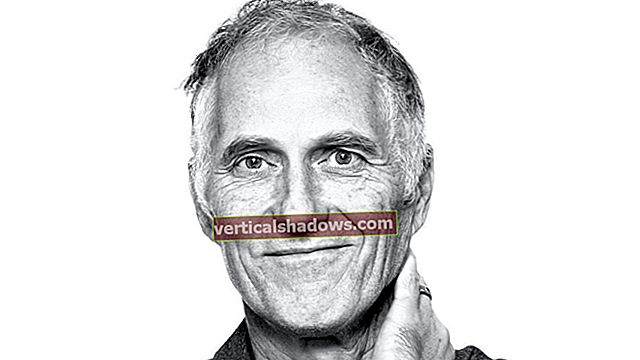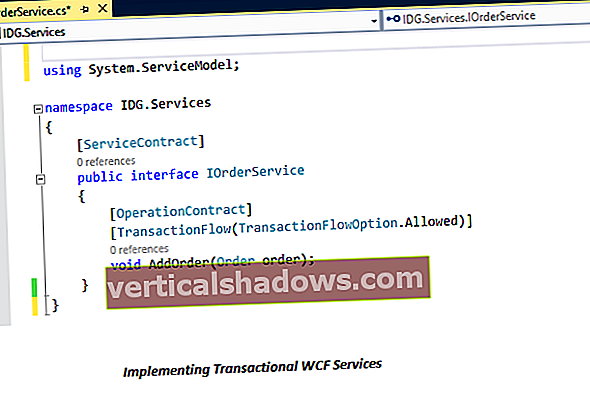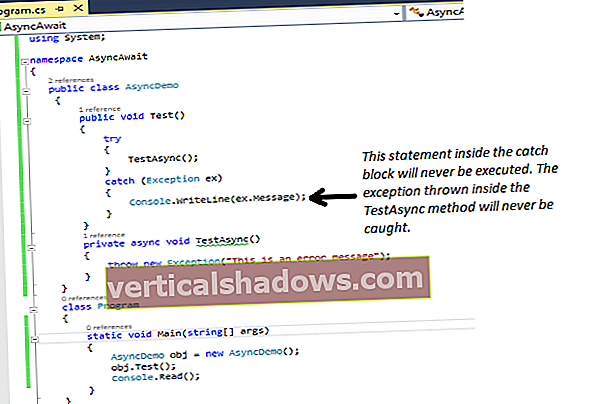Geriausias „Android“ televizorius anksčiau buvo „Nvidia Shield“, kurį galima nusipirkti už 199 USD, tačiau jo jau seniai nebėra. Dabar yra „Nvidia Shield“ pro versija, kurios kaina yra 299 USD. Be šių dviejų, kurių nėra, rinkoje nėra tiek daug oficialių „Android TV“ produktų.
Tačiau nereikia laukti, kol „Shields“ grįš į atsargas, arba ieškoti tų pigių ir itin nesaugių kiniškų „Android“ priedėlių, užplūstančių „Amazon.com“.
Aš padėsiu jums sukurti savo.
Ko tau reikia:
- „Pine 64“ (2 GB RAM versija)
- 5v maitinimo šaltinis
- 16 GB arba 32 GB „Micro SD“ kortelė
- „MacOS“, „Windows“ ar „Linux“ kompiuteriuose, kad sukurtumėte įdiegimo laikmeną
- HDMI monitorius, HDMI kabelis, klaviatūra ir pelė
- Įjungimo / išjungimo jungiklis
- Ethernet ryšys
- Tam tikra litavimo patirtis
Kai visa tai turėsite, atsisiųskite oficialų „Android 5.x“ vaizdą iš „Pine 64“ svetainės. Turėtumėte atsisiųsti vaizdą, kad galėtumėte laikyti „Micro SD“ kortelę; yra 8 GB, 16 GB ir 32 GB kortelių vaizdai.
Priklausomai nuo darbalaukio operacinės sistemos, atvaizdui įrašyti į kortelę galite naudoti skirtingus įrankius. Bet kuriuo atveju turėsite išpakuoti atsisiųstą failą, kad išgautumėte .img failą.
Parašykite „Pine 64“ vaizdą naudodami „MacOS“
„MacOS“ automatiškai išpakuos failą, kai jį dukart spustelėsite. Dabar atsisiųskite ir įdiekite „ApplePi Baker“, prijunkite „Micro SD“ kortelę prie „Mac“ ir atidarykite „ApplePi Baker“. „Pi-Crust“ parinktyje pamatysite savo „Micro SD“ kortelę. Parinktyje Pi-Ingredients: IMG Recipe naršykite išgautą .img failą ir spustelėkite mygtuką Atkurti atsarginę kopiją, kuris pradės rašyti vaizdą į kortelę.
Parašykite „Pine 64“ vaizdą „Windows“
Atsisiųskite ir įdiekite „Win32 Disk Image“ rašytoją iš „SourceForge“. Atidarykite įrankį, diskų sąraše pamatysite „Micro SD Card“, tada naršykite išgautą „Android“ vaizdo failą ir įrašykite jį į „Micro SD“ kortelę.
Sukurkite „Pine 64“ vaizdą „Desktop Linux“
Jei naudojate bet kurį „Linux“ darbalaukį, galite naudoti dd komanda parašyti ištrauktą vaizdą į „Micro SD“ kortelę:
sudo dd, jei = PATH_OF_IMAGE.img iš = MICRO_SD_CARD bs = 1M
Pavyzdys:
sudo dd if = / namai /swapnil/Downloads/android-7.0-pine-a64-tv-v1.11.0-r67.img of / dev / mmco1 bs = 1M
Pastaba: galite naudoti dd „Linux“ ir „MacOS“ naudoja tuos pačius UNIX komandų eilutės įrankius.
Įdiegimo įjungimo / išjungimo mygtukas
Prie pušies lentos galite gauti nemokamą įjungimo / išjungimo mygtuką. Jei jums sekasi lituoti, tiesiog lituokite mygtuką „Pine 64“ lentoje, kur pažymėta „galia“. Ilgai paspaudus mygtuką, sistema gali būti išjungta ir paleista iš naujo, o trumpai paspaudus ekranas išjungiamas.
Įkelkite į „Android“ priedėlį
Dabar įdėkite „Micro SD“ kortelę į „Pine 64“, prijunkite monitorių / televizorių, klaviatūrą ir pelę ir įjunkite įrenginį. Pirmasis įkrovimas gali užtrukti šiek tiek ilgiau. Paleidę „Android“, naudokite klaviatūrą / pelę norėdami naršyti ir prisijungti prie „Gmail“ paskyros.
Tada atidarykite „Google Play“ parduotuvę ir įdiekite tokias programas kaip „Netflix“, „Hulu“, „HBO Now“, „Amazon Prime“ ar bet ką, ką naudojate pramogoms, ir pradėkite naudoti saugų „Android TV“ priedėlį. Jei atsisiuntėte oficialų „5.x“ vaizdą, taip pat gausite OTA (eterio) naujinius.
Tinkinkite „Android TV“ vartotojo sąsają
Pagal numatytuosius nustatymus jis pateikiamas su „Android“ planšetinio kompiuterio vartotojo sąsaja, tačiau galite pritaikyti skirtingas paleidimo priemones. Tiesiog ieškokite paleidimo priemonės „Play“ parduotuvėje.
Dabar atėjo laikas mėgautis savo paties „Android“ pagrindu sukurtu priedu.