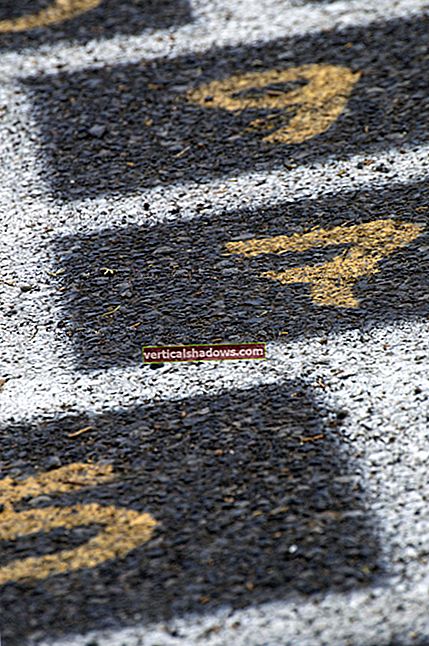Daugumai atsitiktinių vartotojų OS X komandinė eilutė, pasiekiama per programą „Terminal“, yra bent jau tokia pat niūri ir bauginanti, kaip „Windows“ komandų eilutė, naudojama tik esant dideliems neramumams. Tiems vartotojams tai dažniausiai įvyksta tada, kai kažkas nepaaiškinamai negerai, o eilutėje įvedus kriptines komandas atrodo vienintelė viltis išgydyti. Žinoma, greičiausiai jie iš tikrųjų paleidžia iš naujo paleidimas paslauga arba ištrinti a plist failą.
Tiems, kurie žino „Unix“ apvalkalą, komandinė eilutė arba terminalas yra galingas įrankis, naudojamas palengvinti daugelį sistemos funkcijų ir sąveikų. Kadangi „OS X“ yra sukurta aplink BSD šerdį, galite perkelti savo puošnius vienkartinius įklotus ir praleisti sudėtingus GUI įrankius, kad atliktumėte paprastus dalykus, pavyzdžiui, eitumėte katalogų medį, ištrintumėte kiekvieną vyresnį nei 30 dienų failą ar patrauktumėte failų sąrašą dabartinis katalogas, kuriame yra konkreti teksto eilutė. Nors grafinės sąsajos gali supaprastinti daugelį užduočių, jos gali apsunkinti ir kitas užduotis - o komandinė eilutė ateina į pagalbą.
„OS X“ yra paslėpti brangakmeniai, apie kuriuos net energijos vartotojai gali nežinoti. Čia yra 10 patogių komunalinių paslaugų, kurios leidžia jums atlikti daugybę „Mac“ funkcijų iš komandinės eilutės, sąrašas. Jums visiems jie turėtų būti naudingi ir bent vienu atveju net linksmi.
1. pbcopy ir pbpaste: Nukopijuokite ir įklijuokite į iškarpinę / iš jos
pbcopy ir pbtaste komunalinės paslaugos dirba suderintai, leidžiančios patekti į sistemos iškarpines / lentas iš komandinės eilutės ir iš jų. Pavyzdžiui, jei norite išvardyti visus kataloge esančius failus, prasidedančius raide „f“, ir įdėti šį sąrašą į mainų sritį, įveskite:
$ ls f * | pbcopy
Boom - tada išvestį galima įklijuoti į bet kurią GUI programą.
Pokalbis veikia taip, kaip galite tikėtis. Jei turite failų sąrašą iškarpinėje iš kitos programos, galite jį apdoroti komandinėje eilutėje naudodami pbpaste:
$ pbpaste | grep foo
Jis naudos grep komandą išskleisti tik eilutes, kuriose yra eilutė foo.
Jei jūsų darbas nukreipia jus į komandų eilutę kartu su GUI programomis, šios dvi komandos tikrai gali būti naudingos.
2. rsync: sinchronizuoti failus ar katalogus
rsync Naudingumas gali sinchronizuoti katalogų medžius tarp aplankų toje pačioje sistemoje arba tarp aplankų vietinėje ir nuotolinėje sistemoje. Tai nepaprastai naudinga ir daugelį metų buvo IT bastionas. Jis taip pat įtrauktas į OS X.
Jei norite, kad du katalogų medžiai būtų identiški, naudokite rsync vietos sistemoje yra trivialus:
$ rsync -av / kelias / į / katalogą1 / / kelias / į / katalogą / 2 /
Tai užtikrins, kad visi failai, esantys / path / to / directory1 /, taip pat egzistuoja aplanke / path / to / directory2 /. Jei norite, kad katalogai būtų visiškai identiški, turėsite nurodyti rsync taip pat ištrinti failus iš / path / to / directory2 /, kurių nėra / path / to / directory1 /:
$ rsync -av --delete / path / to / directory1 / / path / to / directory2 /
Jei nenorite, kad sinchronizuojant būtų išvardyti failai, pašalinkite v vėliava:
$ rsync -a --delete / path / to / directory1 / / path / to / directory2 /
Arba, jei norite pamatyti, kurie failai būtų nukopijuoti ar ištrinti, pridėkite n:
$ rsync -avn --delete / path / to / directory1 / / path / to / directory2 /
Taip pat galite naudoti rsync tarp skirtingų sistemų, jei nuotolinė sistema turi rsync įdiegtas ir veikia SSH:
$ rsync -av --delete / path / to / directory1 / user @ remotesystem: / path / to / directory1 /
Atkreipkite dėmesį, kad čia yra svarbus pasvirasis brūkšnys. Tai rodo rsync yra skaityti failus per šaltinio katalogą ir juos sinchronizuokite per paskirties katalogą. Praleiskite pasvirąjį brūkšnį ir rsync nukopijuos (pridės) šaltinio katalogą į paskirties katalogą, sukurdamas papildomą katalogo lygį, kurio galbūt nenorėjote.
Norėdami įgalinti SSH prieigą „Mac“, atidarykite „System Preferences“, eikite į „Sharing“ ir pasirinkite Nuotolinis prisijungimas. Tada galėsite rsync prie „Mac“ per SSH, arba naudokite SSH, kad prisijungtumėte prie sistemos apvalkalo.
3. tas pats: Nukopijuokite arba sujunkite katalogus ar archyvus
tas pats komanda yra paviršutiniškai panaši į rsync, bet iš tikrųjų tai yra labai skirtinga priemonė. Jis gana ilgą laiką buvo įtrauktas į OS X, tačiau išlieka palyginti nežinomas.
Kaip rsync, tas pats gali būti naudojamas kopijuojant katalogų medžius, išsaugant leidimus, nuosavybės teises ir metaduomenis. Taigi:
$ ditto / path / to / source / path / to / destination
Jei paskirties katalogo nėra, tas pats ten padarys tikslią šaltinio katalogo kopiją. Jei paskirties katalogas yra, tas pats sujungs šaltinio katalogą su paskirties vieta, perrašydamas pasikartojančius failų pavadinimus. Pavyzdžiui, galite naudoti tas pats sujungti dviejų didelių paveikslėlių katalogų turinį į vieną įdėtą katalogų struktūrą.
Bet tas pats eina toliau, nes taip pat gali kurti, išskleisti ir valdyti CPIO („Copy In“, „Copy Out“) ir „Zip“ archyvus. Galite nurodyti tai patvirtinančią medžiagų sąskaitą (bom) tas pats naudos pasirinktinai kopijuoti ar sujungti, turėti tas pats failo kopijose praleisti metaduomenis ar net nurodyti tas pats operacijos metu universalius dvejetainius failus sutrumpinti iki vienos konkrečios architektūros.
tas pats Naudingumas yra gana sudėtingas įrankis, kuris gali būti labai naudingas tinkamai naudojant, tačiau norint jį suprasti, gali prireikti ir tam tikrų eksperimentų.
4. tmutil: Sukurkite atsarginę kopiją ir atkurkite naudodami „Time Machine“
„Apple“ laiko mašinos funkcija yra labai naudinga, suteikiant vartotojams galimybę išlaikyti nuolatines kompiuterių atsargines kopijas į išorinį diską, pvz., NAS ar USB diską. Be to, „Žvaigždžių karų“ sąsaja gali būti sudėtinga, kai energijos vartotojai bando naršyti atsargines kopijas, o „System Preferences“ valdikliai yra gana spartiški.
Laimei, tmutil ar ten reikia užpildyti spragas, kai to reikia.
Pavyzdžiui, „Time Machine“ GUI parodys naujausią atsarginę kopiją, jei norite rodyti visas galimas atsargines kopijas, atlikite šiuos veiksmus:
$ tmutil sąrašų atsarginės kopijos
Pamatysite visų pasiekiamų dabartinės sistemos atsarginių kopijų sąrašą. Norėdami peržiūrėti naujausią atsarginę kopiją, tiesiog įveskite:
$ tmutil naujausia atsarginė kopija
Taip pat galite naudoti tmutil paleisti ir sustabdyti atsargines kopijas, palyginti atsargines kopijas tarpusavyje, išanalizuoti atsarginių kopijų pokyčių kiekį, paveldėti atsargines kopijas, kurios galėjo būti padarytos iš senesnės sistemos, rodyti informaciją apie atsarginių kopijų paskirties vietas, susieti ir atsieti atsarginių kopijų paskirties vietas ir net atkurti failus iš atsarginė kopija.
Iš esmės yra visos su atsarginėmis kopijomis susijusios užduotys, kurių trūksta energijos vartotojui GUI tmutil. Jei esate sunkioje padėtyje ir turite gilintis į atsargines kopijas, kad ką nors išspręstumėte, tai gali būti gelbėtojas.
5. fs_usage: Rodyti failų sistemos veiklą
Jei kada nors buvote tokioje vietoje, kur diskas drebėjo, ir norite greitai pamatyti komandų eilutę, kurie sistemos procesai sukelia suirutę, fs_usage turi tavo nugarą. Šis įrankis teikia nuolatinę srautą realiu laiku apie tai, kurie procesai pasiekia failų sistemą.
Pagal numatytuosius nustatymus fs_usage atleidžia iš procesų kelis procesus, įskaitant „Terminal“ ir „Secure Shell“ (sshd). Galite bėgti fs_usage tokiame terminale:
$ sudo fs_usage
Jei naudojate kitą terminalo programą, turėsite ją atleisti nuo išvesties naudodami -e jungiklis:
$ sudo fs_usage -e iTerm
Tai, kas išdėstyta pirmiau, atleis abi fs_usage ir „iTerm“ programą iš išvesties.
Be viso sistemos rodinio pateikimo, fs_usage gali peržiūrėti atskirus procesus, pvz., „Google Chrome“:
$ sudo fs_usage „Google Chrome“
6. drutilas ir hdiutil: Įrašykite kompaktinius ir DVD diskus bei tvarkykite disko vaizdus
Jei kada nors norėjote greitai ir lengvai įrašyti duomenų DVD ar garso kompaktinį diską, drutilas skirtas tau. Su juo galite įrašyti katalogo medį į kompaktinį diską viena eilute:
$ drutil įrašyti / kelias / į / aplanką
Jei norite įrašyti garso kompaktinį diską, tiesiog nurodykite katalogą, kuriame yra daug garso failų:
$ drutil įrašyti -audio / kelias / į / aplanką
Šis įrankis taip pat gali būti naudingas norint ištrinti CD-RW laikmenas naudojant ištrinti komanda (ištrinti / kelias / į / aplanką). Su urmu komandą, ji ištrins CD-RW diską, jį išstums ir palauk, kol bus įdėtas kitas, tada praskalaukite ir pakartokite.
hdiutil naudingumas yra šiek tiek susijęs tuo hdiutil naudojama manipuliuoti disko vaizdais. Tu gali naudoti hdiutil Norėdami sukurti „Apple“ disko vaizdą (tai yra DMG failą) iš katalogo kelio:
$ hdiutil sukurti -srcfolder / path / to / files / myfiles.dmg
El Capitan galite įrašyti ISO atvaizdus į kompaktinius diskus naudodami šią komandą:
$ hdiutil įrašyti /path/to/file.iso
hdiutil Naudingumas taip pat turi daugybę kitų funkcijų, tokių kaip vaizdų tvirtinimas ir atjungimas, vaizdo formatų konvertavimas, šifruotų vaizdų kūrimas ir vaizdų tikrinimas.
7. sistemos_profileris: Pranešti apie sistemos informaciją
Derinant problemas ar tiriant sistemą, patogu gauti ataskaitą apie visą susijusią informaciją apie naudojamą techninę ir programinę įrangą. Štai ką sistemos_profileris daro ir pateikia ataskaitą į teksto failą, kad būtų lengva ją perskaityti.
Daugeliu atvejų pakanka pagrindinės ataskaitos:
$ system_profiler -detailLevel basic> ataskaita.txt
Tai suteiks jums daugybę duomenų apie sistemą, pradedant nuo tokių procesorių kaip procesorius, RAM, grafika ir saugykla, iki serijos numerio, aparatinės įrangos UUID, tinklo informacijos, RAM lizdo populiacijos, tinklo duomenų, informacijos apie maitinimą, spausdintuvo programinės įrangos, USB, „Thunderbolt“ ir „Time Machine“ atsarginės kopijos informacija.
Tai yra vieno langelio principas visiems duomenims, kurių jums gali prireikti konkrečiame „Mac“. Tai ypač patogu bandant pašalinti nuotolinės sistemos, prie kurios negalite prisijungti, problemas, pavyzdžiui, kai mama ar tėtis skambina su nepaaiškinama problema.
8. degutas, gzip, bzip2ir užtrauktukas: Kurkite ir atidarykite suglaudintus archyvus
„Unix“ pasaulyje degutas (trumpinys „juostos archyvas“) iš pradžių buvo naudojamas failams nukopijuoti į atsargines juostas standartizuotu formatu.
Šiandien mes daugiau nenaudojame degutas lygiai taip pat. Mes naudojame jį atskirų failų ar katalogų archyvams kurti. Naudojami kartu su suspaudimo įrankiais gzip ir bzip2, degutas leidžia mums sukurti suspaustus failų archyvus. Rezultatas yra panašus į „Zip“ failų archyvą, kuris naudojamas „Mac“, „Windows“ ir kitose platformose.
Norėdami sukurti „gzip“ degutas katalogo archyvą, galime paleisti:
$ tar zcpf myfiles.tgz / path / to / files
Tai sukurs myfile.tgz, kuris yra visų nurodyto kelio failų gzipdiskuotas dervų archyvas. Jei norime naudoti bzip2, galime gauti mažesnį archyvą, bet gali užtrukti ilgiau, kol suspaus ir išspausdins:
$ tar jcpf myfiles.tbz / path / to / files
Ir mes visada galime naudoti įprastą „Zip“:
$ zip –r myfiles.zip / path / to / files
Norėdami atidaryti „gzip“ dervos failą, vykdome šią komandą:
$ tar zxf myfiles.tgz
Norėdami atidaryti susietą (bzip2) archyvą, komanda yra tokia:
$ tar jxf myfiles.tbz
„Zip“ archyvams komanda yra atsegti:
$ išpakuokite myfiles.zip
Galite gauti geresnę rida iš degutas ir gzip arba bzip2 nei užtrauktukas kai kuriuos failų tipus, tačiau įspėkite, kad „Windows“ vartotojai negalės atidaryti archyvų be specialios programinės įrangos, o „Zip“ failai bus atidaryti automatiškai naudojant šiuolaikines „Windows“ versijas.
9. mdfind: Atlikite galingas „Spotlight“ paieškas
„OS X“ jau daugelį metų ieškojo „Spotlight“. „Spotlight“ indeksuoja failus jūsų diske ir leidžia išplėstinę paiešką pagal metaduomenis, failo tipą, failo turinį ir dar daugiau. Laimei, „Spotlight“ paieškos taip pat yra prieinamos komandinėje eilutėje per mdfind.
Tai veikia taip pat, kaip „Spotlight“ įrankis „Finder“ programoje, tačiau jis yra lankstesnis ieškant tipų ir grąžina visus rastus duomenis. Pavyzdžiui, ši komanda grąžins pažodžiui viską, ką indeksavo „Spotlight“, kuriame yra raktinis žodis foobar:
$ mdfind "foobar"
Taip pat galite ieškoti visų metaduomenų, pvz., Failo tipo:
$ mdfind "kMDItemContentType == 'com.microsoft.word.doc'"
Galite ieškoti pagal failo tipą su raktiniais žodžiais:
$ mdfind "kind: pdf Duonos sūrio saliamis"
Galite ieškoti net pagal laiką:
$ mdfind -onlyin ./tmp/ 'kMDItemFSContentChangeDate> = $ time.today (-2)'
„Spotlight“ paieškos GUI tikrai patogu atliekant paprastas paieškas, tačiau jei tikrai bandote ieškoti failų saugyklos, mdfind gali būti geresnis statymas.
10. sakyk: Leiskite „Mac“ kompiuteriui perskaityti failą
sakyk komanda gali būti naudinga tiems, kuriems reikia garso pagalbos dėl negalios, tačiau taip pat gali būti labai smagu. Šis įrankis daro tai, ko galite tikėtis: jis verčia tekstą į kalbą. Iš esmės tai labai paprasta naudoti:
$ sakykite „Sveikas pasaulis“
Jūs gausite stereotipinį robotų balsą, sakantį „Sveikas pasaulis“. Tačiau tuo viskas nesibaigia. Galima rinktis iš 64 skirtingų balsų įvairiomis kalbomis. Kai kuriais užsienio balsais tekstas angliškai bus ištartas apytiksliai kalbant tos kalbos angliško kirčio kalbėtoją. Naudodami šią komandą galite pamatyti visų balsų sąrašą:
$ sako -v ‘?’
Kai nuspręsite dėl tinkamo balso, galite tai padaryti sakyk, gerai, pasakykite bet ką komandinėje eilutėje arba įprastame tekstiniame faile. Įtraukite --interaktyvus vėliava ir sakyk paryškins žodžius, kai jie skaitomi garsiai:
$ sako -v Vicki -f myfile.txt --interaktyvus
Jūs netgi galite nustatyti teksto skaitymo greitį, o jei paskirties sistema yra tinkamai sukonfigūruota, galite tai padaryti sakyk perskaityti tekstą nuotolinėje sistemoje.
„Mac“ GUI palengvina daugumą dalykų ir yra maloni vieta praleisti laiką. Tačiau „Mac“ yra daugiau nei gražus veidas. Kai GUI atrodo per ribota arba per lėta, gali būti lengviau atidaryti terminalą ir paliesti komandinės eilutės galią. Be šių 10 svarbiausių dalykų, patikrinkite ankstesniame straipsnyje pateiktas 20 komandų eilutės paslapčių.