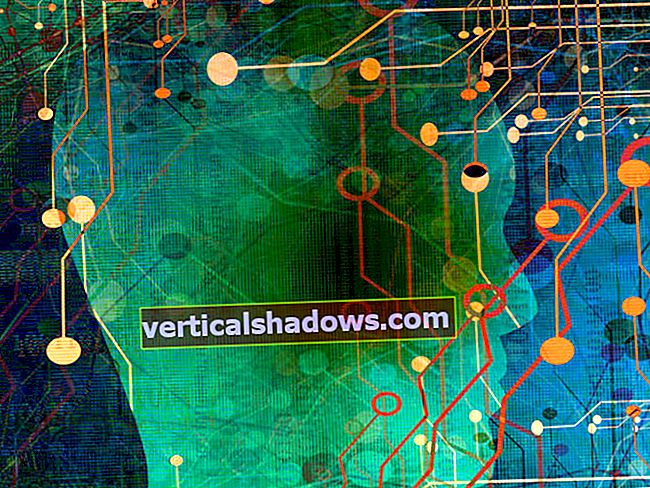Atnaujinta: 2020 m. Sausio mėn.
„Android Studio“ pradedantiesiems 2 dalyje sukūrėte savo pirmąją animacinę programą mobiliesiems naudodami „Android Studio“. Dabar 3 dalyje bus pateikti veiksmai, kaip sukurti ir paleisti programą „Android“ įrenginio emuliatoriuje arba tiesioginiame įrenginyje.
Pirmiausia naudosime „Gradle“, kad sukurtume programos programų paketo (APK) failą. Tada aš jums parodysiu, kaip nustatyti ir paleisti programą „Android“ įrenginio emuliatoriuje arba tikrame įrenginyje, šiuo atveju - „Kindle Fire“ planšetiniame kompiuteryje. Taip pat parodysiu, kaip išsprendžiau keletą problemų, susijusių su „Android Studio“ įrenginio emuliatoriaus sąranka, įskaitant liūdnai pagarsėjusį Baigėsi laukimo laikas klaida.
Atminkite, kad ši serija buvo atnaujinta „Android Studio 3.2.1“, šiuo metu stabiliai išleidžiamam šio rašymo metu.
Kurkite „Android“ programą
Jei laikėtės 2 dalyje, jau įkėlėte šaltinio kodą ir išteklių failus į „Android Studio“ projektą. Dabar esate pasirengęs kurti programą pirmą kartą.
Paleiskite „Android Studio“, jei dar to nepadarėte. Meniu juostoje pateikiama: Statyti meniu, kurį naudosite norėdami patekti į „Gradle“ ir sukurti programos pavyzdį.
Pasirinkite Padaryti projektą nuo Statyti Meniu. Turėtumėte stebėti a Gradle Build Running pranešimas būsenos juostoje. Po kiek laiko turėtumėte stebėti a Gradle Build baigtas pranešimą. Spustelėkite šį pranešimą ir Įvykių žurnalas pasirodys langas.
 Jeffas Friesenas
Jeffas Friesenas Yra ne vienas būdas sukurti „Android“ programą. Pavyzdžiui, galite pasirinkti Atstatyti projektą nuo Statyti Meniu. Kitas būdas yra iš tikrųjų paleisti programą. Jei reikia, „Gradle“ automatiškai atstatys programą prieš įdiegiant jos APK ir paleidus programą.
Padarykite daugiau naudodami meniu „Sukurti“
„Android Studio“ Statyti meniu leidžia atlikti kelias kūrimo užduotis. Pavyzdžiui, galite naudoti Generuoti pasirašytą rinkinį / APK meniu elementą, kad sukurtumėte pasirašytą programų paketą arba APK.
„Android“ programos paleidimas
Šiame skyriuje aš jums parodysiu, kaip paleisti „Android“ programą dviem būdais: pirmiausia emuliuojamame įrenginyje, o tada tikrame įrenginyje. Savo pavyzdžiu naudosiu „Amazon Kindle Fire HD“ planšetinį kompiuterį, tačiau instrukcijos paprastai turėtų būti taikomos jūsų pasirinktam įrenginiui.
Paleiskite „Android“ programą emuliuotame įrenginyje
Pasirinkę galite paleisti programos pavyzdį (W2A) arba bet kurią kitą programą Vykdyti „programą“ viduje konors Bėk Meniu. Arba galite spustelėkite įrankių juostoje esantį žalią trikampio mygtuką. Bet kokiu atveju „Android Studio“ atsako Pasirinkite Diegimo tikslas dialogo langas.
 Jeffas Friesenas
Jeffas Friesenas Inicijavus „Android Debug Bridge“, 2 paveiksle pateiktas pranešimas bus pakeistas visų prijungtų USB įrenginių ir veikiančių emuliatorių, kuriuos aptiko „Android Studio“, sąrašu.
 Jeffas Friesenas
Jeffas Friesenas Šiuo atveju „Android Studio“ neaptiko jokių prijungtų USB įrenginių ar emuliatorių, todėl turėsite sukonfigūruoti naują virtualų įrenginį. Spustelėjus Sukurkite naują virtualų įrenginį paleidžia dialogo langą, parodytą 4 paveiksle.
 Jeffas Friesenas
Jeffas Friesenas Pasirinkite bet kokį įrenginį, į kurį norite lygiuotis. Šiame pavyzdyje pasirinkau paryškintą (numatytasis) „Nexus 5X“. Spustelėkite Kitas pasirinkę.
Gautas Sistemos vaizdas skydelis kviečia jus pasirinkti sistemos atvaizdą šiam įrenginio emuliavimui. Spustelėjau Kiti vaizdai skirtukas, po kurio eina Ledų sumuštinis - paryškinta linija 5 paveiksle.
 Jeffas Friesenas
Jeffas Friesenas Turėsite spustelėti parsisiųsti nuorodą atsisiųsti bet kokį pasirinktą sistemos vaizdą. Vaizdas nėra įdiegtas pagal numatytuosius nustatymus. Prieš diegdami sistemos vaizdą, jums taip pat bus pateikta licencijos sutartis.
 Jeffas Friesenas
Jeffas Friesenas Norėdami tęsti, turite sutikti su licencijos sutartimi. Sutikę su licencijos sutartimi, jums bus pateikta Komponentų diegimo programa skydelyje. Šiuo metu sistemos vaizdo komponentai yra atsisiunčiami ir diegiami.
 Jeffas Friesenas
Jeffas Friesenas Prieš tęsiant, verta patikrinti savo darbą. Naudoti Atgal mygtuką norėdami pereiti iš diegimo dialogo langų ir grįžti į „Android“ virtualusis įrenginys (AVD) skydelyje. Čia galite patikrinti savo emuliatoriaus AVD, kuris paleidžia jūsų emuliuojamą įrenginį, nustatymus.
 Jeffas Friesenas
Jeffas Friesenas Šiame pavyzdyje pasirinkau išlaikyti numatytuosius nustatymus. Galite išsaugoti numatytuosius nustatymus arba atlikti būtinus pakeitimus, tada spustelėkite Baigti. Dabar turėtumėte grįžti į Pasirinkite Diegimo tikslas dialogo langas.
 Jeffas Friesenas
Jeffas Friesenas Pažymėkite pasirinktą įrenginio įrašą ir spustelėkite Gerai.
„Android“ versijų istorija
Apsilankykite virtualioje „Android“ versijų apžvalgoje nuo „Cupcake 1.0“ iki „Pie“, išleisto 2018 m. Rugpjūčio mėn.
„Android“ įrenginio emuliatoriaus trikčių šalinimas
Deja, šiuo diegimo momentu galite gauti pranešimą, kad „Instant Run“ nepalaikomas. Mano atveju būsenos juostoje buvo pateiktas a Laukiama, kol tikslinis įrenginys prisijungs pranešimas ir pasirodė tuščias emuliatoriaus langas.
 Jeffas Friesenas
Jeffas Friesenas Netrukus po to, kai pasirodė emuliatoriaus langas, „Windows“ pagrindu „qemu-system-armel.exe“ už lango sukūrimą atsakinga programa užstrigo. (Prisiminkite iš 1 dalies, kad naudoju 64 bitų „Windows“ operacinę sistemą.)
 Jeffas Friesenas
Jeffas Friesenas Iš pradžių nebuvau tikras, kaip išspręsti šią problemą. Laimei, kitą kartą paleidus „Android Studio 3.2.1“, pastebėjau IDE ir papildinių atnaujinimai pranešimas apatiniame dešiniajame „Android Studio“ pagrindinio lango rajone.
 Jeffas Friesenas
Jeffas Friesenas Spustelėjau atnaujinti nuorodą ir vadovavosi instrukcijomis, kad atnaujintumėte emuliatorių, dėl kurio atsirado naujas „qemu-system-armel.exe“ failą.
Daugiau nebevyksta, bet aš greitai pataikiau į kitą kamštį.
Laukiama, kol tikslinis įrenginys prisijungs
Kai bandžiau paleisti programą savo emuliatoriuje, būsenos juostoje vėl buvo rodomas a Laukiama, kol tikslinis įrenginys prisijungs pranešimą, o po jo - tuščią emuliatoriaus langą.
Galų gale „Android Studio“ atsisakė laukimo ir pateikė klaidos pranešimą: Laukiant įrenginio įvyko klaida: pasibaigė 300 sekundžių laukimas, kol emuliatorius prisijungs.
Kai googlinau šiuos pranešimus, atradau, kad daugelis kitų patyrė šią problemą. Kai kurie kūrėjai išsprendė šią problemą įgalindami AVD grafikos apdorojimo bloko aparatūrą. Reikėjo šiek tiek patyrinėti, kad tai išsiaiškintum, todėl pasidalinsiu tuo, ką išmokau, ir, tikiuosi, sutaupysiu šiek tiek laiko.
Įgalinti AVD grafikos apdorojimo bloką
AVD sudaro keli failai ir katalogai, esantys kataloge su .avd pratęsimas. Pavyzdžiui, mano sukurtas AVD yra C: \ USERS \ Jeff \ .android \ avd \ Nexus_5X_API_15.avd.
Šiame kataloge yra konfigūruoti.ini failas, kuriame saugomi AVD konfigūracijos nustatymai. Mano dėmesį patraukė du nustatymai:
hw.gpu.enabled = ne hw.gpu.mode = išjungta Šiuos įrašus pakeičiau į šiuos:
hw.gpu.enabled = taip hw.gpu.mode = įjungta Įgalinus grafikos procesorių, problema išsisprendė: kitą kartą bandydamas paleisti programą pastebėjau tinkamai veikiantį „Nexus 5X“ įrenginį.
 Jeffas Friesenas
Jeffas Friesenas Aš atrakinau įrenginį naudodamas pelę, kad perbraukčiau užrakto piktogramą į dešinę. Šiuo metu emuliatorius parodė pagrindinės programos veiklos pavyzdį.
 Jeffas Friesenas
Jeffas Friesenas O kaip naudotis AVD tvarkykle?
Jei esate panašus į mane, galite tikėtis, kad per „AVD Manager“ galima pakeisti emuliatoriaus nustatymus. Pavyzdžiui, AVD konfigūracijos ekrane yra Grafika išskleidžiamasis sąrašo laukelis su Programinė įranga - GLES 1.1 (numatytasis) ir Aparatinė įranga - GLES 2.0 įrašai. Bandžiau atrinkti Aparatinė įranga - GLES 2.0, bet pokyčiai neprigijo. Aš sėkmingai pakeičiau hw.gpu įrašai konfigūruoti.ini failą.
„Android“ programos paleidimas tiesioginiame įrenginyje
Programos paleidimas per lėtą emuliatorių gali būti labai varginantis. Vienas iš sprendimų yra naudoti greitesnę imitavimo programinę įrangą, pvz., „GenyMotion“ papildinį, skirtą „Android Studio“. Kitas sprendimas yra naudoti faktinį „Android“ įrenginį.
Prieš keletą metų įsigijau pirmosios kartos „Amazon Kindle Fire HD 7“ planšetinį kompiuterį, kuriame veikia 4.0.3 versijos „Android“ (15 lygio API). Aš vis dar naudoju šį planšetinį kompiuterį norėdamas paleisti „Android“ programas, kurioms nereikia naujausių „Android“ API.
Tyrinėdamas, kaip naudoti „Kindle Fire“ planšetinį kompiuterį su „Android Studio 3.2.1“, radau du naudingus „Amazon“ vadovus: Sukurkite savo ugnies planšetinių kompiuterių kūrimo aplinką ir prisijunkite prie „Fire Tablet“ per ADB. Apibendrinsiu „Kindle Fire“ įrenginio prijungimo prie „Android Studio“ procesą, bet jei reikia daugiau informacijos, skaitykite šiuos vadovus.
Pirma, jei esate „Windows“ vartotojas, kaip ir aš, pirmiausia turėsite pašalinti ne ADB tvarkyklę, kuri įdiegta, kai „Kindle Fire“ planšetinis kompiuteris prijungtas prie kūrimo kompiuterio, prieš tai neįgalindami ADB. Tada įdiegsite „Amazon“ USB tvarkyklę.
Tada atsisiųskite „Kindle Fire“ USB tvarkyklę. Atsisiųstame ZIP archyve yra a „Fire_Devices ADB drivers.exe“ taikymas.
Vykdyti „Fire_Devices ADB drivers.exe“ ir vykdykite nurodymus. Aš baigiau a C: \ Program Files (x86) \ Amazon.com \ Fire_Devices \ Drivers katalogą, kuriame yra būtini tvarkyklės failai.
Įdiegę tvarkykles, turėsite įgalinti ADB savo planšetiniame kompiuteryje. Tada planšetinį kompiuterį prijungsite prie kūrimo kompiuterio. Žr. „Amazon“ vadovą, jei jums reikia papildomų instrukcijų, kaip prijungti planšetinį kompiuterį prie „Android Studio“.
Kai viską nustatysite, paleiskite „Android Studio“, įkelkite „Android“ projektą ir paleiskite programą. Šį kartą Pasirinkite Diegimo tikslas dialogo lange turėtų būti rodomas „Amazon KFTT“ įrašas į Prijungti įrenginiai skyrius. Pasirinkite šį įrašą ir spustelėkite Gerai. „Android Studio“ atsako nurodydamas „Gradle“ kurti programą. Kai tai bus padaryta, ji įdiegs programos APK ir paleis programą įrenginyje.
 Jeffas Friesenas
Jeffas Friesenas 3 dalies išvada
Parašėte, sukūrėte ir paleidėte savo pirmąją „Android Studio“ programą naudodami „Android 3.2.1“ arba naujesnę versiją ir atlikote keletą trikčių šalinimo būdų. Toliau siūlau eksperimentuoti su tuo, ką išmokote. Norėdami sukurti naują savo projektą, naudokite pirmųjų trijų „Android“ pradedančiųjų mokymo programų pavyzdžius ir šaltinio kodą. Papraskite savo projektus paprastus, kol išmoksite darbo su „Android Studio“ ir jos įmontuotomis savybėmis, tačiau išbandykite save.
Žinoma, dar daugiau galite padaryti naudodami „Android Studio“. Paskutiniame šios serijos straipsnyje pristatomi trys įmontuoti įrankiai, skirti prisijungti, derinti ir pinti „Android“ programas. Mes taip pat išplėsime „Android Studio“ su trimis produktyvumo papildiniais, įskaitant „Project Lombok“.
Iki tol laimingas kodavimas!
Šią istoriją „Android Studio pradedantiesiems, 3 dalis: sukurkite ir paleiskite programą“ iš pradžių paskelbė „JavaWorld“.